How to Upload Students Assignment in Turnitin on Their Behalf as Instructor
This page explains how to utilize Turnitin in Canvas. Turnitin is already enabled on the whole Stan State business relationship and does not need to be turned on individually past instructors.
Note: An instructor Turnitin account is automatically created the showtime time y'all access the tool in Canvas. When used with Canvas, no special password for Turnitin is needed. Students are automatically identified via Canvas and do not demand special accounts. Just in very rare situations volition instructors need to login to the proper Turnitin web site.
Enabling Turnitin on a Canvas Consignment
Instructors can cull to enable Turnitin on whatever regular Sheet assignment – information technology is not a separate assignment tool as information technology was in Blackboard.
Beginning, go to the Assignment and begin configuring information technology.
- Open the Submission Blazon carte and select External Tool
- Click Find.
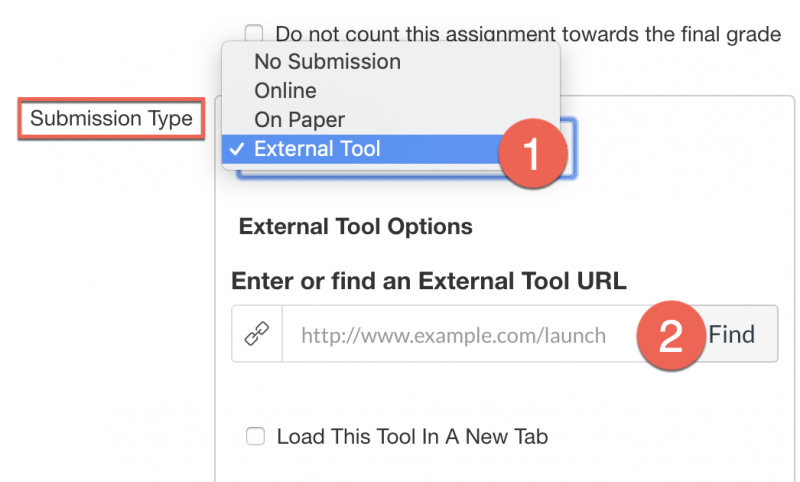
From the list of External Tools:
- Select the Turnitin tool
- Click Select.
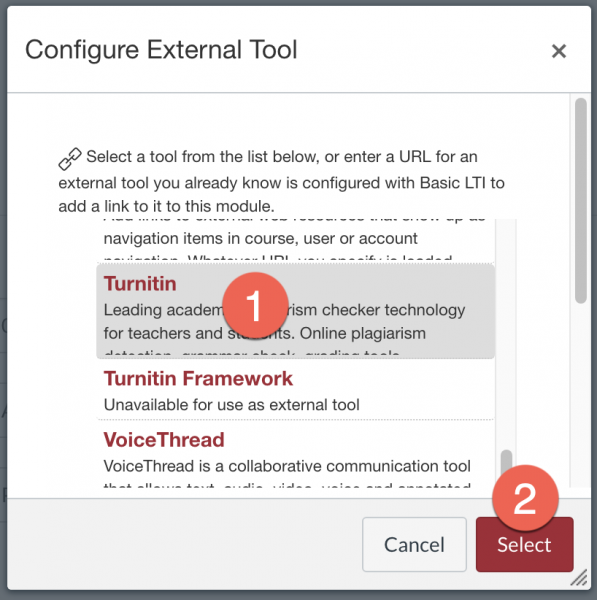
Note: it is recommended to leave the box for "Load This Tool In A New Tab" unchecked.
Side by side, configure the rest of your optional assignment details such equally the Due Engagement and the Until engagement (Until is the cut-off date). Click Salvage or Save and Publish.
Turnitin Assignment Inbox and Settings
The assignment area of Turnitin shows you the submission Inbox (where y'all can see a list of educatee submissions and information nigh each one). It likewise gives access to boosted settings for Turnitin via the "Optional Settings" link.
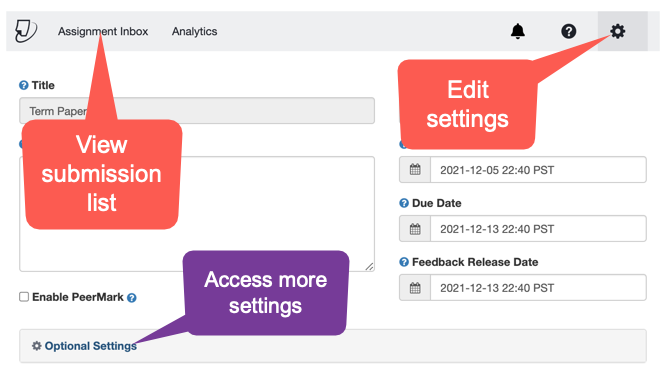
Warning: Turnitin blocks submissions afterward the Canvas due date by default
Even though the Canvas due date does not block late submissions, Turnitin treats the Canvas due engagement as a block. Instructors must disable this behavior to allow belatedly submissions (if desired) by opening the "Optional Settings" link in the Turnitin settings for the assignment. From at that place, bank check the box for "Let tardily submissions" and click the blue "Submit" button.
Comprehensive Turnitin Guide
Testing the Assignment?
The bones Canvas "Student View" will not work to test Turnitin assignments and there is no regular need to exercise this. When students go to the Canvas assignment, they see a very obvious button to outset the submission. If students report a problem uploading papers to your Turnitin assignment, please contact oat@csustan.edu for assistance.
However, if it is desired to rigorously test a Turnitin assignment, please contact oat@csustan.edu for aid.
Viewing the Similarity Study
Turnitin generates a "similarity study" for each submission. This feature provides a simple per centum score representing the corporeality of the submission that is substantially nowadays in other documents in the Turnitin database. The report for each submission further breaks down the sources of the similarities for the instructor.
How to interpret the Similarity Written report
Within the assignment details window, click on Speedgrader.
Once in Speedgrader, click on the percentage highlighted in the red box. This volition open the newspaper in Turnitin'south similarity environment.
Full documentation on the Similarity Written report
The Similarity Study has unlike features for you to use. In the column on the right-hand side, the first push [1] indicates what percent of the paper was plant to exist plagiarized.
Pupil Viewing of Turnitin Feedback
If you provide feedback using Turnitin's ain GradeMark toolset (rather than Canvas's SpeedGrader), you volition need to tell students how to access that feedback.
Students should:
- Login to the grade and click the Grades link in the navigation menu.
- Locate the assignment in the list of assignments.
- Click the colored icon on the far right of the row to open the Turnitin interface.
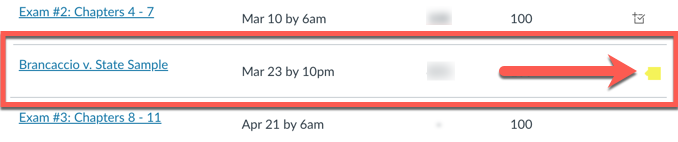
- Within Turnitin, review the feedback and click any blueish "Comment" icon to read the comment.
Submit Directly to Turnitin on Student's Behalf
Sometimes things go wrong and an instructor needs to submit a pupil paper to an Sail assignment on behalf of a student. The Canvas integration with Turnitin does non accept a style for instructors to do this. Instead, instructors can login to the Turnitin.com website, locate the consignment, and then upload the file.
- Get to the Turnitin website and request a new password using your Stan Country e-mail address. So, log in.
- Find the Canvass course containing the consignment.
- Upload the paper. (Instructions)
Submit Educatee Papers Directly to Turnitin - No Canvass Consignment
Sometimes information technology'due south necessary to upload a educatee certificate to Turnitin without having a Canvas assignment in place. In this case, instructors can submit pupil papers directly to the Turnitin website using theQuick Submit tool.
- Go to the Turnitin website and request a new password using your Stan State electronic mail address. So, log in.
- If you receive an mistake about not having an account in the Turnitin organization, please contact oat@csustan.edu and one volition exist created for you. Y'all tin then proceed with the balance of these instructions.
- Enable Quick Submit for your account (instructions)
- Submit a paper via Quick Submit (instructions)
How to resolve Turnitin Mistake: date_post
If you take imported or copied content from a prior course, in some cases the "date" fields for the Turnitin assignments all the same display the prior semester'due south due dates/availability dates. If that occurs, you may receive the following error later on attempting to input your current semester assignment due dates:
Sorry, we could not process your asking. Turnitin assignment could not be created. date_post – post engagement must be afterward get-go date
Steps to resolve
To resolve this outcome:
- Edit the Canvas consignment and remove any dates for Due date, Bachelor, and Until. Click Save. You should see the Turnitin consignment Inbox announced below your assignment details.
- Click the Turnitin assignment settings gear icon to edit the Turnitin settings. Clear the date entry from the Get-go date; if applicable, you lot can as well edit the date to your current Assignment start appointment. Also, change the due engagement to your current Assignment due date. Click Save/Submit.
- Edit the Canvass consignment again and modify the Consignment Date settings to include your current Assignment due engagement and if applicable, start/end dates. Relieve your assignment changes.
humphreythourbsixot48.blogspot.com
Source: https://www.csustan.edu/office-academic-technology/canvas-lms/canvas-how-turnitin-assignment