How to Make a Minecraft Plugin With Notepad++
The Minecraft community seems to have an obsession with doing everything on YouTube. For some people that's great, but as someone who is already a coder and I just need to know the environment-specific details for coding for Minecraft I have a really hard time sitting through an hour of tutorial videos just to get the four things I needed to know that I didn't already know how to do. This is where having a text and pictures version of a tutorial comes in handy, so you can skim through it looking for the parts you still need to know, and easily skip over the stuff you already know. Another friend of mine was also recently trying to get into writing a plugin for Spigot, and everything I could find to point him at which was text-based rather than a YouTube video was very outdated, had instructions that were no longer relevant because Bukkit and Spigot and Eclipse have all evolved since then, etc. So I figured I'd write one, and here it is!
Update: since writing this up, I discovered a very nice page on the Spigot Wiki documenting much of this, which seems to be mysteriously absent from the search engine searches I did trying to find this information (or at least ranked low enough that all the YouTube videos and a bunch of forum posts that skirt this issue outrank it). How to create a Minecraft/Bukkit/Spigot plugin on the SpigotMC website. I'm posting this anyway because I do a few things differently. Pick your flavor. 🙂
Setting up your development environment
Install Java
You need the Java Development Kit, not the Runtime Environment. Download the Java SE JDK from Oracle's site. Make sure you get the JDK, not the JRE, and make sure you have the correct one for your operating system. Java.com only has JREs, you have to go to Oracle's site for the JDK. Linux users can try installing the java-8-openjdk package.
Note for OS X users: OS X no longer ships Java by default. It will automatically install if you try to run something that needs Java, however, the version it installs is old (Java 6) and Bukkit/Spigot development requires at least Java 7, so you will need to download the newer Java even if you already have the system Java.
Download and Build Spigot
You need to link against Spigot in order to compile plugins, so you'll need a local copy of Spigot to link to, even if you never actually run it.
Download BuildTools.jar from https://hub.spigotmc.org/jenkins/job/BuildTools/
Place it in an otherwise empty directory. Open a command prompt (or a terminal window) and navigate to the directory you placed it it. Run the following command to build it:
java -jar BuildTools.jar
This will probably take a while. If all goes well, you should get a file called Spigot-1.14.2.jar in the same directory with BuildTools.jar (the version number in the filename may be different if Spigot has been updated since I posted this). Remember where this directory is, you'll need it later when creating the project in Eclipse.
Install Eclipse
Plugin development is done with a Java IDE. If you already have a favorite Java IDE, I imagine you can make it work, but if you don't, I recommend Eclipse, and that's what my instructions will be based on.
You can get Eclipse here: http://www.eclipse.org/downloads/
Most Linux distributions have Eclipse packaged already and you can probably use your package manager to install it. Your mileage may vary in getting it to work. Personally, I've had issues getting Eclipse plugins to work correctly because updating plugins sometimes breaks the way the packager packaged the main app, and sometimes plugins want a newer version of Eclipse (Ubuntu ships an older version), so I use a copy of Eclipse downloaded from eclipse.org rather than the one Ubuntu ships.
If you have more than one version of Java installed (OS X users, this is probably you), go into Eclipse's preferences, click the triangle next to "Java", and look for the "Installed JREs" section. Make sure the one you just installed is listed in there, and checkmarked. If it is not, click Add, then click on Directory to the right, navigate to where you installed the Java JDK, and find the "jre" directory inside it. On OS X, Oracle's installer will install inside /Library/Java/VirtualMachines/. Examples:
Mac OS X:/Library/Java/JavaVirtualMachines/jdk1.8.0_31.jdk/Contents/Home/jreLinux:/usr/lib/jvm/java-8-openjdk-amd64/jre
Install a YAML editor plugin to Eclipse
The file you create that tells Spigot how to interact with your plugin is in YAML format. As shipped, Eclipse does not understand how to edit YAML files (even though it's really just a text file). There are several plugins that will teach it how, though.
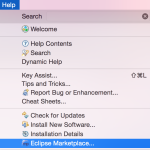
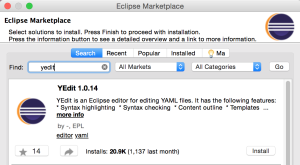
Go to Help -> Eclipse Marketplace, and type "yaml" into the Find box. There are several plugins that can do this, find one you like and install it.
UPDATE 2019/07/13: I used to recommend YEdit here (at the time I wrote this, it was the only one), but it's gone out of the Eclipse Marketplace. There are several others available now, any of them should work.
Creating your first project in Eclipse
Create the project itself
- Choose File -> New -> Java Project
- Enter the name of your plugin
- Choose Next (not Finish)
- Click the Libraries tab.
- Click Add External JARs…
- Choose the shaded version of the Spigot-API JAR file from the Spigot directory that you compiled above. Within the directory with BuildTools.jar the API file will be in
Spigot/Spigot-API/targetand will probably be named something likespigot-api-1.14.2-R0-SNAPSHOT-shaded.jar - Toggle the triangle to the left of spigot-api
- Choose Javadoc Location
- Click Edit…
- In Javadoc location path, enter:
https://hub.spigotmc.org/javadocs/spigot/. This will allow the autocomplete in Eclipse to autocomplete Spigot API objects and methods. - Click OK
- Click Finish
Create a package
- Choose File -> New -> Package
- Enter the name of your package. This is usually structured like a domain name, but in reverse. It should start with something that identifies you, and then have the name of the project at the end, and be all lower-case. Minecraft itself is net.minecraft.server for example, Spigot is org.spigotmc, and the Bukkit plugin API is org.bukkit.plugin. I'll use tld.example.myplugin in the examples.
- Click Finish
Create the Main class
- Choose File -> New -> Class
- Enter the name of the class which will be loaded by Spigot when it loads the plugin. You can really name this anything you want (we'll deal with telling Spigot how to find it later), but for simplicity I'll call it Main in the examples.
- Next to Superclass, click Browse…
- In the search box, type JavaPlugin, and choose what should be the only match (org.bukkit.plugin.java)
- Click OK
- Click Finish
It should automatically open in the editor, and you should now be looking at code that looks like this:
package tld.example.myplugin; import org.bukkit.plugin.java.JavaPlugin; public class Main extends JavaPlugin { } There are two functions defined by the API which you are required to implement. Those are onEnable and onDisable, which get run when your plugin is enabled or disabled. They don't need to do anything, but if you have any resources that need allocating or disposed of, those are the places to do it. Add those two functions to your Main.java file, so that it looks like this:
package tld.example.myplugin; import org.bukkit.plugin.java.JavaPlugin; public class Main extends JavaPlugin { @Override public void onEnable() { } @Override public void onDisable() { } } Create the plugin.yml file
- Choose File -> New -> File
- Select the top-level folder of your project (the project name)
- for the File name enter
plugin.yml - Click Finish
It should open in the editor. If it doesn't, you likely forgot to install YEdit up at the top of this tutorial.
This file will be in YAML format, and describes to Spigot how to interact with the plugin. The top of the file leads off with some basic information about the plugin, and is then followed by a description of the commands which are made available by the plugin.
main: tld.example.myplugin.Main name: MyPlugin version: 1.0 author: me description: An Example plugin commands: mycommand: description: An example command usage: /mycommand permission: myplugin.mycommand permission-message: You don't have the myplugin.mycommand permission.
The "main:" line needs to list the package and class name of the class which is loaded by Spigot when it loads the plugin's jar file. "version", "author", and "description" are human readable, and shown to the user by the /plugins and /help commands.
The "commands:" block should contain one line for each command you implement. If it's not listed here, Spigot won't send the command to you when users use it.
Within each command's block, the "description" and "usage" sections are shown to the user when they use the /help command. The "permission" line describes which permission grants access to the command. "permission-message" is shown to users who don't have permission to use it if they try to. The "permission" should start with the name of the plugin, a dot, and then an arbitrary permission name. You can also borrow another plugin's permission or a core permission. For example, if your plugin adds additional features to MultiWorld you could require "mw.admin" permission or so forth. You can leave out this line if you want it available to all users.
Create your build script
To be able to install the plugin into Spigot, you need to create a JAR file (Java ARchive). You can use File -> Export -> Java -> Java JAR to create it, but then you end up having to specify which files to include every time. In the long run, it's easier on you to set up Eclipse to automatically build it. So in this step we'll be creating a build script that defines the contents of the JAR file so that Eclipse can do that.
- Go to File -> New -> File
- Choose the top-level folder (the name of your project)
- For File name enter build.xml
- Click Finish
It should open in the editor.
Paste in the following:
< ?xml version="1.0" encoding="UTF-8"?> <project name="MyPlugin" default="makejar" basedir="."> <target name="makejar" description="Create a jar for the project"> <mkdir dir="target"></mkdir> <jar destfile="target/${ant.project.name}.jar"> <fileset dir="bin"></fileset> <fileset file="plugin.yml"></fileset> </jar> </target> </project> Where it says "MyPlugin" at the top, you'll want to replace with your project name. Also, WordPress adds a space between the < and the ?xml in the first line because it looks too much like the syntax used to start a php code block. You'll need to remove that space for the file to be valid.
Tell Eclipse to use your build script
- Right-click (control-click or two-finger-click on Mac) on the project name and choose Properties.
- Choose Builders on the left side.
- Click New…
- Choose Ant Builder and click OK
- Set the name to
Make JAR - For Buildfile, enter
${project_loc}/build.xml(literally, including the $ and the braces) - Click the Refresh tab
- Checkmark Refresh resources upon completion
- Choose The project containing the selected resources
- Switch to the Targets tab.
- Click on Set Targets… next to each of "Auto Build" and "During a 'clean'" and just click the OK button on the resulting dialog.
- Click OK to close out of the Edit Configuration window.
- Click OK to close out of the Properties window.
At this point you should have a working project, and any time you make changes to anything in your project, it will automatically rebuild the plugin's jar file in the target directory. As long as you've been saving your changes, it should always be up-to-date with your code.
Start Coding
If you've followed the above instructions up to this point, you now have a working plugin file which does absolutely nothing, but has all of the necessary framework.
Oh, one more thing.
The plugin.yml file included a description of a command just to use an example of how to put that in the plugin.yml file. I would be remiss if I didn't also give you the sample code for actually handling that command. That goes in Main.java by adding an onCommand() handler function. Your final Main.java would look like this:
package tld.example.myplugin; import org.bukkit.command.Command; import org.bukkit.command.CommandSender; import org.bukkit.plugin.java.JavaPlugin; public class Main extends JavaPlugin { @Override public void onEnable() { } @Override public void onDisable() { } @Override public boolean onCommand(CommandSender sender, Command command, String label, String[] args) { if (command.getName().equalsIgnoreCase("mycommand")) { sender.sendMessage("You ran /mycommand!"); return true; } return false; } } Additional Resources
Spigot Plugin Development Page
Spigot API Reference
UPDATED 2016/05/06: Still works in 1.9, so updated references accordingly. Fixed step 6 in creating the project to use the shaded version of the API file. Thanks to several people in the comments for pointing it out.
UPDATED 2017/02/21: I haven't had a chance to try it myself recently, but multiple people have said in the comments that this still works in 1.11.x, so I've updated the references accordingly.
UPDATED 2019/07/13: Likewise. Haven't tried it myself, but people are saying it still works in 1.14.x in the comments, so updating the title and references. Also added a note about YEdit being gone from the Eclipse Marketplace.
UPDATED 2019/07/22: Looks like WordPress finally broke the syntax highlighter plugin I've been using that hasn't been updated in 4 years, just replaced it with a Gutenberg-compatible one and attempted to fix the formatting of the code. Build.xml in particular was completely hosed, it should be fixed now.
How to Make a Minecraft Plugin With Notepad++
Source: https://www.justdave.net/dave/2015/05/04/how-to-write-a-minecraftbukkit-plugin-for-spigot-1-8/